如何找回被替换的命格
- 作者: 劲齐
- 来源: 投稿
- 2024-08-19
一、如何找回被替换的命格
命格是一种玄学概念,没有科学依据。因此,没有办法找回被替换的命格。
二、如何找回替换文件的原来的文件
方法 1:使用文件历史记录
确保已启用文件历史记录。
转到“设置”>“更新和安全”>“备份”>“更多选项”。
选择“还原文件”并浏览到替换文件的文件夹。
找到原始文件并单击“还原”。
方法 2:使用云备份服务
如果您使用云备份服务(例如 Google Drive、OneDrive 或 Dropbox),请检查备份中是否包含原始文件。
登录您的云备份帐户并浏览到替换文件的文件夹。
找到原始文件并下载它。
方法 3:使用数据恢复软件
下载并安装数据恢复软件,例如 Recuva 或 Disk Drill。
运行软件并扫描替换文件的文件夹。
选择原始文件并单击“恢复”。
方法 4:联系文件创建者
如果您知道谁创建了原始文件,请尝试联系他们并询问他们是否还有该文件的副本。
提示:在尝试恢复原始文件之前,请确保已备份替换文件。
如果您无法找到原始文件,请尝试恢复其较旧版本。
如果您使用的是 Windows 10,请检查“回收站”中是否包含原始文件。
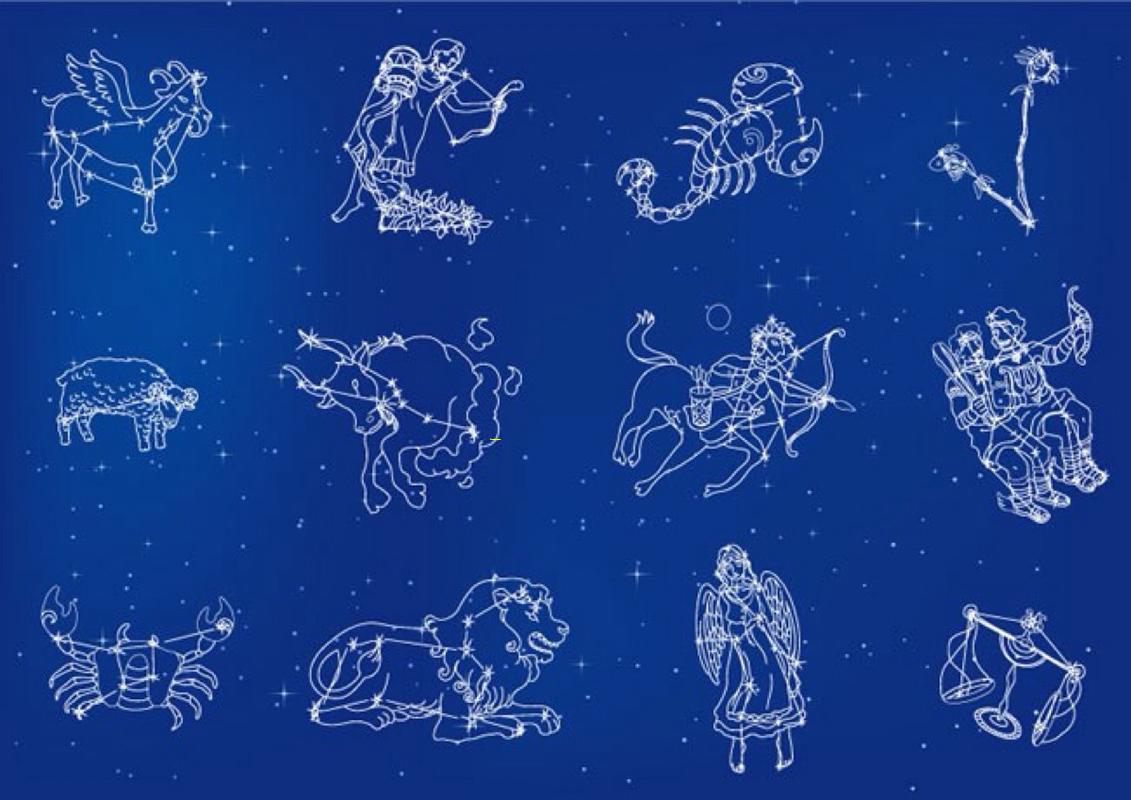
三、怎样找回被替换的同名文件夹
步骤 1:检查回收站打开回收站。
搜索被替换的文件夹的名称。
如果找到,右键单击它并选择“还原”。
步骤 2:使用文件历史记录
如果您启用了文件历史记录,请执行以下操作:
转到“设置”>“更新和安全”>“备份”。
单击“更多选项”>“还原文件”。
浏览到被替换的文件夹的原始位置。
选择文件夹并单击“还原”。
步骤 3:使用数据恢复软件
下载并安装数据恢复软件,例如 Recuva 或 Disk Drill。
运行软件并扫描被替换文件夹所在的位置。
找到被替换的文件夹并选择“恢复”。
步骤 4:检查云备份如果您将文件夹备份到云服务,例如 OneDrive 或 Google Drive,请检查那里是否有备份。
登录到云服务并搜索被替换的文件夹。
如果找到,下载文件夹并将其还原到原始位置。
步骤 5:联系技术支持
如果您尝试了上述所有步骤但仍然无法找回文件夹,请联系您的操作系统或设备的技术支持。他们可能能够帮助您恢复丢失的文件。
提示:在尝试恢复文件夹之前,请停止使用设备,以避免覆盖丢失的文件。
如果您无法找回原始文件夹,请尝试恢复其内容。
定期备份重要文件,以防止将来丢失数据。
四、怎么找回被替换掉的同名文件
在 Windows 中:
1. 打开文件资源管理器:按 Windows 键 + E。
2. 导航到文件所在文件夹:找到被替换的文件所在文件夹。
3. 单击“查看”选项卡:在菜单栏中,单击“查看”选项卡。
4. 启用“隐藏的项目”:在“显示/隐藏”部分,选中“隐藏的项目”复选框。
5. 查找文件:在文件夹中查找名为“$PreviousVersions”的隐藏文件夹。
6. 打开“$PreviousVersions”文件夹:双击“$PreviousVersions”文件夹。
7. 查找文件版本:在文件夹中查找与被替换文件同名的文件。这些文件将以日期和时间戳命名。
8. 恢复文件:右键单击要恢复的文件,然后选择“还原”。
在 macOS 中:1. 打开 Finder:按 Command + 空格键。
2. 导航到文件所在文件夹:找到被替换的文件所在文件夹。
3. 单击“文件”菜单:在菜单栏中,单击“文件”菜单。
4. 选择“恢复”:从菜单中选择“恢复”。
5. 选择文件版本:在“恢复”对话框中,选择要恢复的文件版本。
6. 单击“恢复”:单击“恢复”按钮以恢复文件。
其他方法:使用数据恢复软件:有许多数据恢复软件可以帮助您恢复被替换的文件。
联系文件创建者:如果您知道文件的创建者,可以尝试联系他们以获取原始文件副本。
检查备份:如果您有文件的备份,可以尝试从备份中恢复文件。



